Neji Hyûga
~¤Jônin de Konoha¤~



Nombre de messages : 389
Age : 33
Localisation : chez moi
Emploi/loisirs : Etudiant
Avertissements :
 |  Sujet: Tutoriel Photoshop CS2 Sujet: Tutoriel Photoshop CS2  Jeu 30 Avr - 17:19 Jeu 30 Avr - 17:19 | |
| Bien le bonjour à vous, amis graphiste. Avec l'autorisation du véritable créateur de ce tutoriel qui est ma plus chère amie et que je remercie beaucoup pour tout ce qu'elle a fait pour moi, je vous montre comment faire une signature assez sympa sous Photoshop CS2 (en tout cas c'est la version que j'ai).
Je vous conseille de suivre les étapes tout en gardant un côté imaginatif pour vos propres créations. Pour ce tutoriel il vous faut aussi prendre ceci, c'est un C4D que l'on va utiliser
http://pmsc.free.fr/I01/09430161549.jpg
Bien commençons donc:
1° Commencez par ouvrir un nouveau fichier de la taille d'une signature (je prend personnellement 400*150)
2° En couleur de premier plan, choisissez en une qui correspond au ton voulu pour votre signature. En arrière plan, prenez la couleur noire.
3° Avec l'outil dégradé, vous allez sélectionner le dégradé radial et, en partant du centre de votre signature, faire un dégradé vers l'extérieur, de manière à avoir la couleur au centre de la signature et le noir au bord:

4°Ouvrez maintenant votre C4D et faites le glisser sur votre créa (prenez l'outil déplacement et cliquez sur le C4D puis glissez en restant appuyé vers la signature). Mettez le nouveau calque qui s'affiche en "Densité Linéaire -". Vous devriez avoir ceci:

(si ce n'est pas le cas, recommencez le tutoriel, vous avez dû oublier une étape)
5°Ouvrez maintenant votre render et placez-le là où vous le souhaitez sur la signature (en le faisant glisser comme le C4D). Dupliquez le maintenant 5 fois. Placez 4 duplicats sous le render principale et laissez le dernier au dessus.
6° Sur les 3 duplicats les plus bas (copie 1, 2 et 3) faites un smudge comme bon vous semble (utilisez l'outile doigt) et placez tous les "smudges" en "Densité Couleur -". Prenez ensuite la copie 4 (qui doit être au dessus des 3 duplicats smudgez) puis allez dans Filtre > Pixellisation > Fragmentation. NE TOUCHEZ PAS AU RENDER PRINCIPAL. Enfin, prenez la copie 5 (qui doit être le premier calque pour l'instant) et refaites la même manipulation que pour la copie 4 (soit une Fragmentation) et placez le en "Lumière Tamisée".
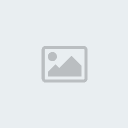
7°Allez maintenant dans Calque > Nouveau Calque de réglage > Luminosité/ Contraste puis faites OK. Un nouveau calque avec une fenêtre s'ouvre. Mettez alors ces réglages: Luminosité +15 Contraste +18 puis OK. (Si vous trouvez cela trop lumineux, baissez l'opacité à 70.)

8°Refaites un calque de réglage, mais cette fois-ci prenez un "Filtre Photo". Si vous avez pris une créa avec des tons rouges, prenez un filtre réchauffant LBA en gardant la densité et la luminosité. Si votre signature à des tons froid prenez un filtre refroidissant LBB.
http://pmsc.free.fr/I01/09430155819.jpg
9° Rajoutons un autre calque de réglage "Courbe de Transfert de Dégradé" en noir et blanc avec une opacité de 60 ce qui donne:
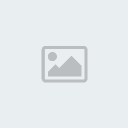
10°Si vous avez des brush, ouvrez un nouveau calque et brushez comme bon vous semble puis mettez le calque en "Incrustation".
10 bis° Si vous n'avez pas de brush, faites un nouveau calque avec un dégradé radial avec les couleurs de votre créa. Puis placez ce calque lumière tamisée avec une opacité de 75% (P.S si vous avez des brush, rien ne vous empêche de faire cette étape aussi)
11°Il ne vous reste plus qu'à customiser votre signature comme bon vous semble avec les outils graphique que vous avez (C4D, Brush, Texture)
12°Pour finir, vous pouvez rajouter un cadre en incrustation (mais qu'est-ce donc?). Ouvrez un nouveau calque et faites une sélection totale (Ctrl+A) puis Edition > Contour. Choisissez la couleur noire à une épaisseur de 3 pixel en Intérieur (très important), puis faites ok. Refaites la manipulation, sur le même calque, avec une couleur blanche en Intérieur avec une épaisseur de 2pixel. Ok, puis refaites une troisième fois avec une épaisseur de 1 pixel et une couleur noire (toujours en intérieur) puis OK. Mettez le calque en Incrustation et voilà votre cadre de fait!
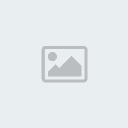
Et voilà pour ce tutoriel, en espérant qu'il vous inspirera et vous permettra de vous améliorer^^Perso, voilà le résultat final en suivant le tutoriel :
 | |
|
Invité
Invité
 |  Sujet: Re: Tutoriel Photoshop CS2 Sujet: Re: Tutoriel Photoshop CS2  Jeu 30 Avr - 23:18 Jeu 30 Avr - 23:18 | |
| Merci neji pour le tuto !!! ^^ |
|
Mizumaru Sagane
~¤Rokudaïme Mizukage~¤~Fondateur~¤~Nouvel Héritié du Clan Sagane~¤~



Nombre de messages : 3865
Age : 33
Localisation : A Kiri
Emploi/loisirs : Gouverner mon pays et mon village
Affinité : Suitin, Fuuton, Hyôton
Avertissements :
 |  Sujet: Re: Tutoriel Photoshop CS2 Sujet: Re: Tutoriel Photoshop CS2  Jeu 30 Avr - 23:21 Jeu 30 Avr - 23:21 | |
| Nakamé je sais que ce n'est pas l'endroit, mais met un avatar ! | |
|
Contenu sponsorisé
 |  Sujet: Re: Tutoriel Photoshop CS2 Sujet: Re: Tutoriel Photoshop CS2  | |
| |
|


